標準で ADE-U によりノギス・マイクロなどミツトヨ製測定機からのデータを収集する事ができます。
入力したいセルにカーソルをあわせて、ADE-Uに接続しているフットスイッチを押すか、測定器自体についているデータ出力ボタンを押します。
ボタンを押すと同時にデータが入力されて次のセルへカーソルが移動します。
二次元、三次元のカウンタ(X,Y,Z)から、パラメータ(X,Y,Z,Lなど)を指定しデータ収集可能です。
二次元・三次元測定機からの複数の測定データを容易に指定し収集可能です。
測定項目情報の入力方法にて指定したカウンタより、パラメータにて指定したデータを取り込みます。セルは自動的に次の取り込み位置へ移動します。
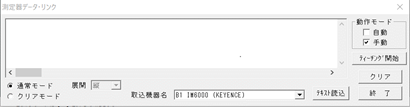 [測定(M)-測定器データリンク」を指定します。
[測定(M)-測定器データリンク」を指定します。
外部測定器からのデータを受信することが可能であり、オペレータは外部測定器を操作しながら、PCへデータを送ります。その際、外部測定器からのデータが上記画面内に表示されます。
自動モード
外部測定器からデータを取り込んだタイミングで、測定項目情報のパラメータにて指定したデータを取り込みます。セルは自動的に次の取り込み位置へ移動します。
※データ取り込み中、測定画面のセルが次のサンプルに移動したときは、そこから取り込んだデータブロックは、1ブロック目として処理されます。
手動モード
測定画面の任意のセルへ、測定器データリンク画面中の任意のデータをマウスでセットすることができます。このとき測定項目情報のパラメータが自動生成されます。
クリアモード
測定項目情報のパラメータのブロックの指定が無視され、要素データの指定のみが有効となる取り込みです。1ブロックのデータを取り込むたびに、測定器データリンク画面内のデータがクリアされ、セル位置の項目で指定されている要素データがセルに入力されます。データが入力されると、セルは自動的に別のブロックを指定している項目へ移動し、そこからまた1ブロック目の取り込みとして処理されます。
「取込機器名」に指定されている機器で出力したテキストファイルを読み込みます。
複数ロットを同時に指定し測定することが可能です。
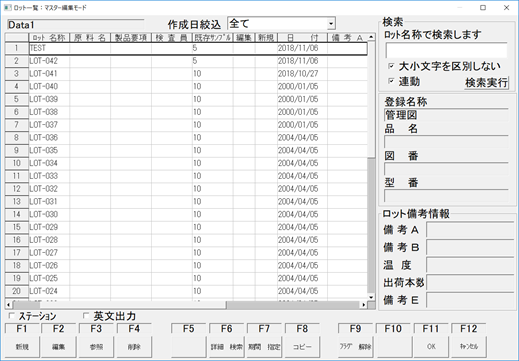 ロット・サンプル一覧より測定を行うロットを選択します。1度に複数ロットを選択することができますので、データ収集時には同時に複数ロットのサンプルを測定することができます。ロット・サンプル一覧より測定を行うロットを選択し、「選択(F6)」をクリックすると、下記ダイアログが表示されます。
ロット・サンプル一覧より測定を行うロットを選択します。1度に複数ロットを選択することができますので、データ収集時には同時に複数ロットのサンプルを測定することができます。ロット・サンプル一覧より測定を行うロットを選択し、「選択(F6)」をクリックすると、下記ダイアログが表示されます。
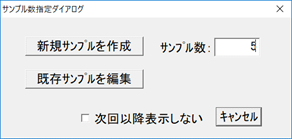 サンプル数を入力し「新規サンプルを作成」ボタンをクリックすることにより指定したサンプル数のサンプルデータがデータ収集画面に表示されます。
サンプル数を入力し「新規サンプルを作成」ボタンをクリックすることにより指定したサンプル数のサンプルデータがデータ収集画面に表示されます。
ロット・サンプル一覧よりロット及びサンプルを指定して「OK(F9)」をクリックすると、下記データ収集画面が表示されます。画面は表形式で、横軸が項目方向、縦軸がロット・サンプル方向となります。同時に複数のデータを指定して読み込むことが可能です。項目情報として表示されるのは、「項目番号」「項目()番号」「項目名称」「測定器」「基準値」「上限規格」「下限規格」です。サンプル方向の左端表示は[]内がロット番号、その隣がサンプル番号です。下行にある統計表示行は[設定(O)-統計項目選択]により指定された統計項目の表示エリアです。ロット・サンプル選択画面にて「英文出力」をチェックした場合、[文字列登録(S)]にて登録されている英文文字列にて出力されます。
数値化できない文字情報データを入力します。 ※これらのデータからパレート図を自動作成可能です
セルに外観用文字を入力します。[測定(M)]の[外観OK][外観NG][外観一括OK][外観一括NG]より入力することができます。[文字列登録(S)-項目文字列]の[外観項目合格]または[外観項目不合格]に登録されていない文字列が入力された場合は、合否判定はされません。 例とすれば、測定項目が"キズ"のようなもので、"OK"、"NG"などのデータを入力させます。パラメータは使用しません。
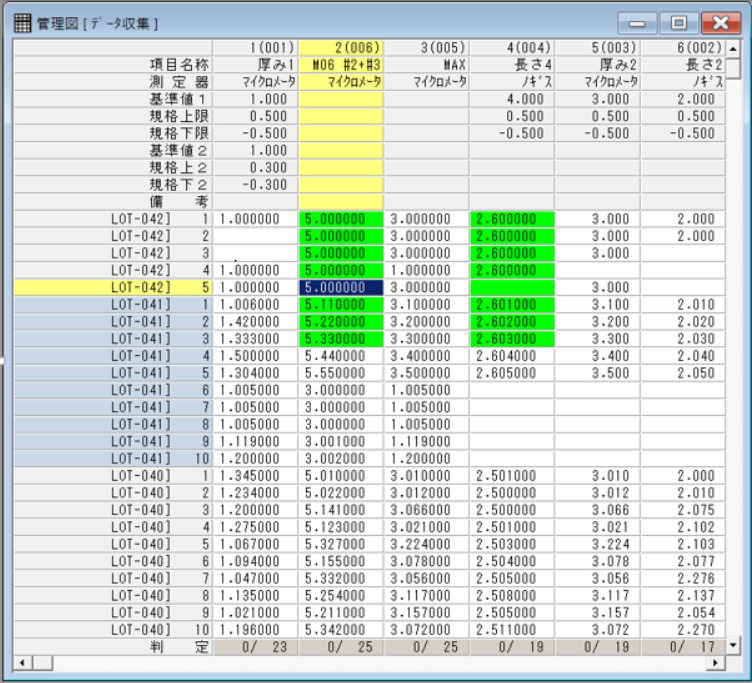
現在表示されているデータ収集画面の測定を行う範囲を指定します。メニューバーの[設定(O)-測定範囲設定]を選択し、測定を行うサンプルの範囲をドラッグ操作にて指定すると、右記ダイアログが表示されます。セルにデータを入力した後、次のセル入力用に動くカーソルの移動方向を設定します。下向き三角アイコンをクリックして上下左右の4種類より選択し、「OK」をクリックします。指定された範囲の色がリバースします。続けてサンプル範囲をドラック操作にて指定することにより、複数範囲設定することが可能です。測定範囲の設定を終了するには、測定ツールバーの「データ収集」または「範囲内データ収集」をクリックすることにより、データ収集処理へ戻ります。
展示会のご案内です。
この度、ものづくりや研究開発に携わる技術者のためのデジタル放送局『アペルザTV』(運営:株式会社アペ...
◆ITmediaVirtualEXPO 2022 春 開催情報===================...
DMMオンライン展示会「工場イノベーション EXPO ONLINE」に出展します 「DMMオンライン...
メディカルクリエーションふくしま とは IoT/AI/FAによる製造革新展→スマート工場・スマート物...
ITmedia Virtual EXPO 国内最大級のバーチャル専門展示会「ITmedia Virt...